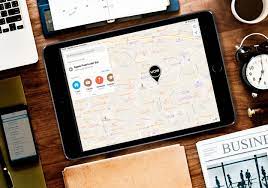जब हम नेविगेट करना चाहते हैं तो हम आमतौर पर अपने कंप्यूटर पर ऐप्पल मैप्स और गूगल मैप्स जैसे वेब मैपिंग प्लेटफॉर्म का उपयोग करते हैं। जहां Google मानचित्र पहले से ही प्रतियोगिता से बहुत आगे जाने के लिए जाना जाता है, वहीं Apple मैप्स में कुछ अनूठी विशेषताएं भी हैं।
अपने प्रतिद्वंद्वी के साथ बने रहने के लिए, ऐप्पल ने पिछले कुछ वर्षों में अपडेट की एक श्रृंखला के माध्यम से अपने मैप्स ऐप की उपयोगिता में काफी सुधार किया है। यहां, हम मैक पर ऐप्पल मैप्स की सात विशेषताओं को देखेंगे जो आपको ऐप का उपयोग करते समय मददगार लगेंगी। आएँ शुरू करें।
1. मैप मोड (एक्सप्लोर, ड्राइविंग, ट्रांजिट और सैटेलाइट)
डिफ़ॉल्ट रूप से, Apple मैप्स ड्राइविंग मोड का उपयोग करता है, जो मूल रूप से एक उपग्रह छवि मानचित्र का 2D वेक्टर ग्राफिक निर्माण है। आप ऐप विंडो के ऊपरी-दाएं कोने में मैप मोड मेनू पर क्लिक करके इसे बदल सकते हैं।
हालांकि, चूंकि ऐप में अभी भी सुधार किया जा रहा है, इसलिए हो सकता है कि आप सभी शहरों (विशेष रूप से छोटे या कम लोकप्रिय वाले) के लिए ट्रांज़िट रूट न देख पाएं।
3डी मोड
मैप मोड मेनू के ठीक बगल में 3D मोड बटन है जो एक अधिक इमर्सिव अनुभव के लिए बनाता है। आप वास्तविक शहरों का पता लगा सकते हैं जैसे कि वे एक वीडियो गेम से थे।
2. देशांतर और अक्षांश
Apple मैप्स के साथ, आप या तो किसी दिए गए देशांतर और अक्षांश के आधार पर किसी स्थान को देख सकते हैं, या किसी बिंदु के निर्देशांक प्राप्त कर सकते हैं—चाहे वह कुछ भी हो। इस तरफ।
खोज कर
यदि आपके पास निर्देशांक हैं, तो उन्हें सर्च बार में पेस्ट करें (या कमांड + एफ दबाकर इसे खोलें) और रिटर्न दबाएं। सटीक स्थान (निर्देशांक की सटीकता के आधार पर) तब खुल जाएगा।
यह सुविधा तब उपयोगी होती है जब कोई व्यक्ति आपको किसी विशेष स्थान तक पहुंचने के लिए निर्देशांक का एक सेट देता है—जैसे कि किसी सार्वजनिक पार्क में एक विशिष्ट बिंदु।
प्राप्त करने के लिए
ऐसी स्थितियाँ हो सकती हैं जहाँ आप किसी विशिष्ट बिंदु के निर्देशांक साझा करना चाहते हैं। ऐसा करने के लिए, उस बिंदु पर राइट-क्लिक करें जिसके निर्देशांक आप चाहते हैं और ड्रॉप पिन पर क्लिक करें।
आप निर्देशांक को सीधे कॉपी नहीं कर सकते हैं, लेकिन आप उन्हें टेक्स्ट एडिटर्स (सर्च बार, दस्तावेज़, टेक्स्ट बॉक्स, आदि) में खींच और छोड़ सकते हैं।
3. मौसम संबंधी जानकारी
किसी स्थान के लिए मौसम संबंधी डेटा, जैसे मौसम और वायु गुणवत्ता, एक अन्य मूल्यवान जानकारी है जिसे आप Mac पर Apple मैप्स से प्राप्त कर सकते हैं। इसे सक्षम करने के लिए, मेनू बार से मानचित्र पर जाएं और फिर ड्रॉपडाउन से वरीयताएँ पर क्लिक करें।
यहां, आप पाएंगे कि शो वेदर कंडीशन डिफ़ॉल्ट रूप से सक्षम है, लेकिन शो एयर क्वालिटी इंडेक्स (एक्यूआई) नहीं है। बॉक्स को चेक करें और प्राथमिकताएं बंद करें। आपके मानचित्र के निचले-बाएँ कोने में एक छोटा बॉक्स दिखाई देगा, जिसमें AQI और मौसम दिखाया जाएगा। और जैसे ही आप मानचित्र के चारों ओर घूमते हैं, क्षेत्र के आधार पर मान बदल जाएंगे।
पर्यटन या छुट्टियों की योजना बनाते समय यह सुविधा फायदेमंद हो सकती है। आप तय कर सकते हैं कि आप किन शहरों (और शहर के किन क्षेत्रों) में रहना चाहते हैं और अपना अधिकांश समय वहीं बिताना चाहते हैं।
4. चारों ओर एक नज़र के साथ अन्वेषण करें
चारों ओर देखो Google मानचित्र और अर्थ में सड़क दृश्य के समान है। यह आपको सड़कों और सड़कों के चारों ओर घूमने की अनुमति देता है और वास्तविक जीवन में उनका आनंद लेने के लिए लगभग 360 ° दृश्य देता है। यह सुविधा अभी तक सभी शहरों और देशों के लिए उपलब्ध नहीं है, क्योंकि LiDAR सेंसर और कैमरों से लैस कार को तस्वीरों को ठीक से कैप्चर करने के लिए अलग-अलग क्षेत्रों में घूमना पड़ता है।
इस मोड को शुरू करने के लिए ऊपरी-दाएं कोने पर दूरबीन आइकन पर क्लिक करें (या चारों ओर देखें बटन दर्ज करें)।
यहां, आप मानचित्र को खींच सकते हैं और उस आइकन को रख सकते हैं जहां आप चारों ओर देखना चाहते हैं। और फ़ुल-स्क्रीन में लुक अराउंड मोड का आनंद लेने के लिए पूर्वावलोकन विंडो के ऊपरी-दाएँ कोने में विस्तृत करें बटन पर क्लिक करें।
5. एकाधिक टैब और विंडोज़ के साथ मल्टीटास्किंग
मल्टीटास्किंग Apple मैप्स का एक अन्य प्रमुख पहलू है। आप एक साथ कई टैब खोल सकते हैं या कई विंडो के साथ जा सकते हैं और रीयल-टाइम में विभिन्न स्थानों की तुलना करने के लिए उन पर कंधे से कंधा मिलाकर काम कर सकते हैं।
एक नया टैब खोलना सरल है, और ब्राउज़र की तरह ही, कमांड + टी दबाएं, और आप जाने के लिए अच्छे होंगे। फिर से, प्रक्रिया वही है जो नई विंडो के लिए ब्राउज़र में है: कमांड + एन दबाएं।